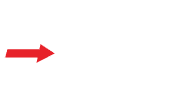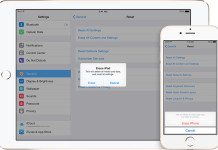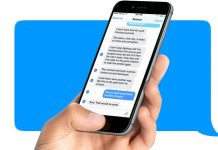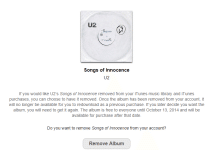If you were lucky enough to receive a brand new iPhone 5S or 5C for the holidays, you now have a featured packed toy to play with and several cool iPhone tricks to explore. For 5S users, the new Touch ID fingerprint scanner is amazing. As well, the new Control Center and Notification Center are some great features.
Apple has added hundreds of features with the release of iOS 7 this year, from controlling your iPhone by “turning your head,” to LED flashes on notifications. Many of these fun and useful features are turned off by default, leaving you to having to explore your Phone’s settings to discover any of them.
To get you started, here is a list of the top 11 of these hidden iPhone tricks.
Create Reminders For When You Get Home Or Leave Work
Launch Reminders, and start a new item or tap an existing one. Tap the “i” icon, toggle on “Remind me at a location” and choose “Location.” Then type in an address or search a business. Click “Done” to save it.
Set The LED Flash/Flashlight For Alerts
Go to Settings -> General -> Accessibility, and scroll down to “LED Flash for Alerts” and flip the toggle to the “on” position. Now when an alarm goes off, your flashlight will flash.
Control Your iPhone With A Head Turn
Go to Settings -> General -> Accessibility -> Switch Control -> Switches, and pick a Left or Right Head Movement. Then choose an action to correspond to that. Back out of the menu to the Switch Control screen, and toggle “Switch Control” to the “on” position. Now test it out by putting the phone in front of you, facing forward, and turning your head in front of the camera.
Home Button Triple-Click To Zoom Screen, Invert Colors, And More
Settings -> General -> Accessibility -> Accessibility Shortcut, and select one or more features you want to keep handy. Now, whenever you triple-click the home button, you’ll be able to access them without having to dive back into the Settings app.
Place FaceTime Audio-Only Calls
Launch the FaceTime, Phone or Contacts app, choose a contact and look for the phone icon in the FaceTime section. Tap that to place the FaceTime audio call.
Press Volume Buttons To Take Pictures
Once you’re in the Camera app, hit either the Up or Down Volume button to engage the shutter and snap a photo. To take a burst of several shots, push and hold it.
Stop Message Previews From Ratting You Out
Go to Settings -> Notifications -> Messages -> Show Preview, and toggle it off. Turn it off to exclude a preview of the message in alerts and banners.
Make Siri More Useful
- Turn her into a him (or vice versa)
- Trigger Siri when you hold the handset to your face
- Correct her pronunciation
- Identify relationships between you and contacts (brother, mother, spouse)
- Tell her to turn on/off Wi-Fi, Bluetooth and other system settings
To try this: (1) and (2) Settings -> General -> Siri to set the voice as male or female, or to activate Siri when you hold it up to your head. (3) If she messes up pronunciation, you can just correct her in the moment. (Say “that’s not how you pronounce that” to pull up options.) (4) To let Siri know that “Jane Smith” is your wife, just launch Siri—long press on the home button—and tell her that “Jane Smith is my wife.” (5) To switch settings on or off via voice command, activate Siri simply speak the command out loud.
Shake To Undo
Block Calls, Texts and FaceTime From Specific People
Open the contact info of the person you want to block, and scroll to the bottom for the “block” button. If you don’t have a contact card for them already saved, you can open Messages or Phone, scroll to a recent text or call and tap the “i” icon to block the person.
Use Shortcuts To Add Emoji
Activate the Emoji keyboard in Settings -> General -> Keyboard -> Keyboards > Add New Keyboard > Emoji. Back out to the main Keyboard screen, tap on “Shortcuts” and tap the “+” sign to add a new one.
When the keyboard comes up, switch to the Emoji keyboard (by clicking on the globe icon), and choose a character to go in the “Phrase” field. Then switch back to the English keyboard and add text to the “Shortcut” field. Every time you type that shortcut, the Emoji will appear.
Source: ReadWrite